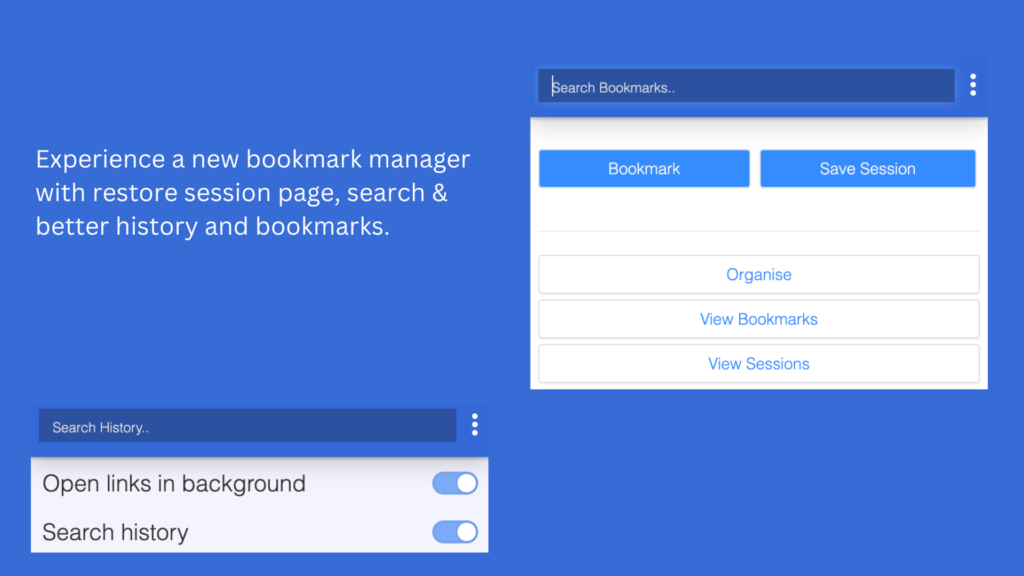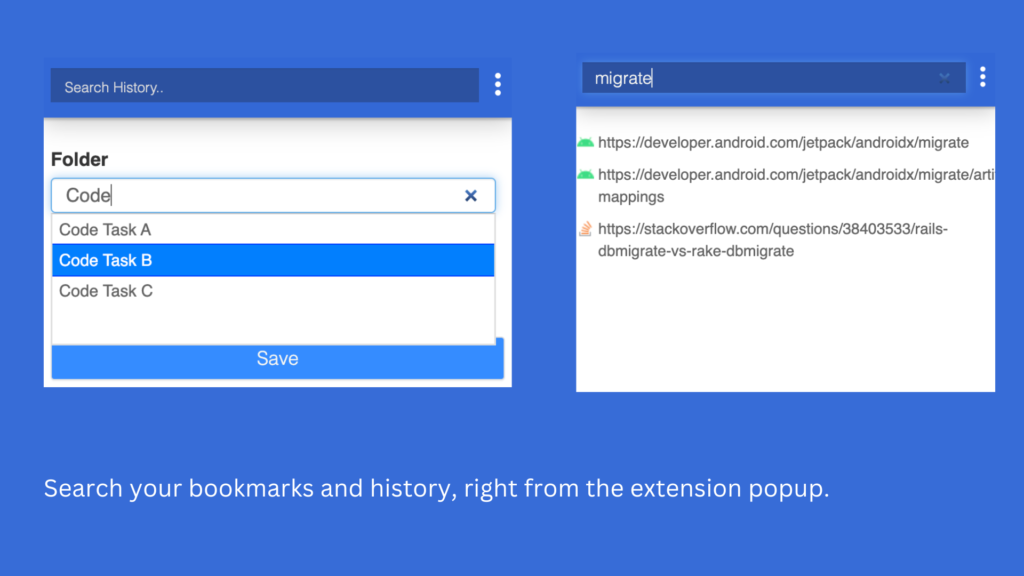Bookmark Manager Chrome Extension (How to use & features)
Experience a new bookmark manager with restore session page, search & better history and bookmarks. It can also save your entire browsing session, so that sessions can be restored anytime in future. It has a specific session UI with search functionality. Re-arrange sessions using drag & drop from UI. You can delete duplicate URLs with one click. You can search your bookmarks and history, right from the extension popup.
Download from Chrome Web Store – Bookmark Manager (60k+ Weekly users, 120k+ Installs)
Now also available for Microsoft Edge.
Saving Bookmarks
You can save bookmarks by clicking on the Bookmark button. Saving your bookmarks, automatically creates a folder, if the folder doesn’t exists. By default, it will save the folder name as the domain name, if user do not provide a name. This will help you segregate your bookmarks based on the websites’ domain. You can also save your bookmarks inside existing folders, by specifying the folder name. All the bookmarks, you save using this extension will be inside folders under the root folder Aggregated Bookmarks.
Saving Session
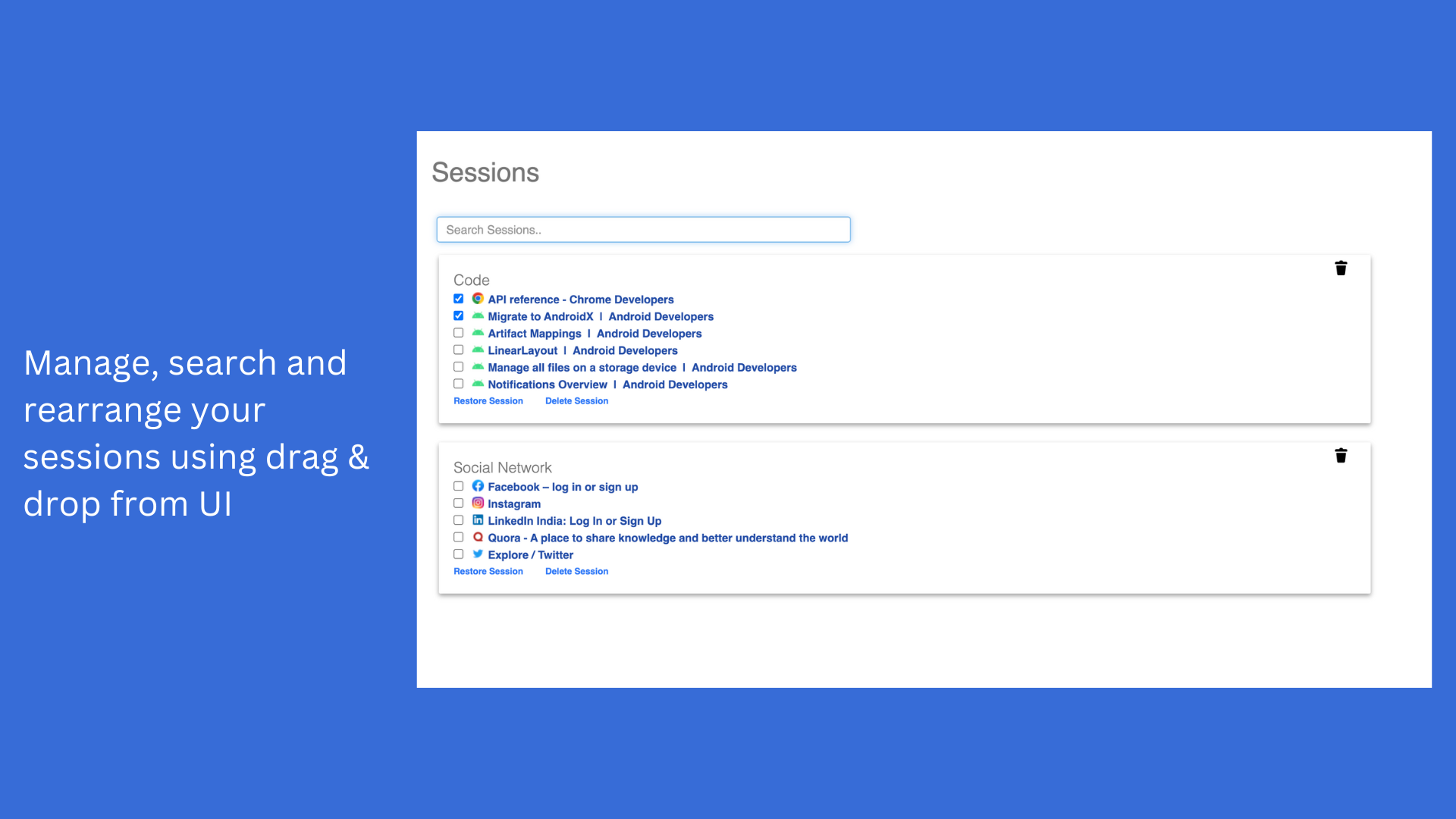
You can save your entire browsing session (All tabs) using Save Session button. And you can later restore or delete your sessions by going onto Sessions page. To go to Sessions page, click on View Sessions button.
Organising Bookmarks
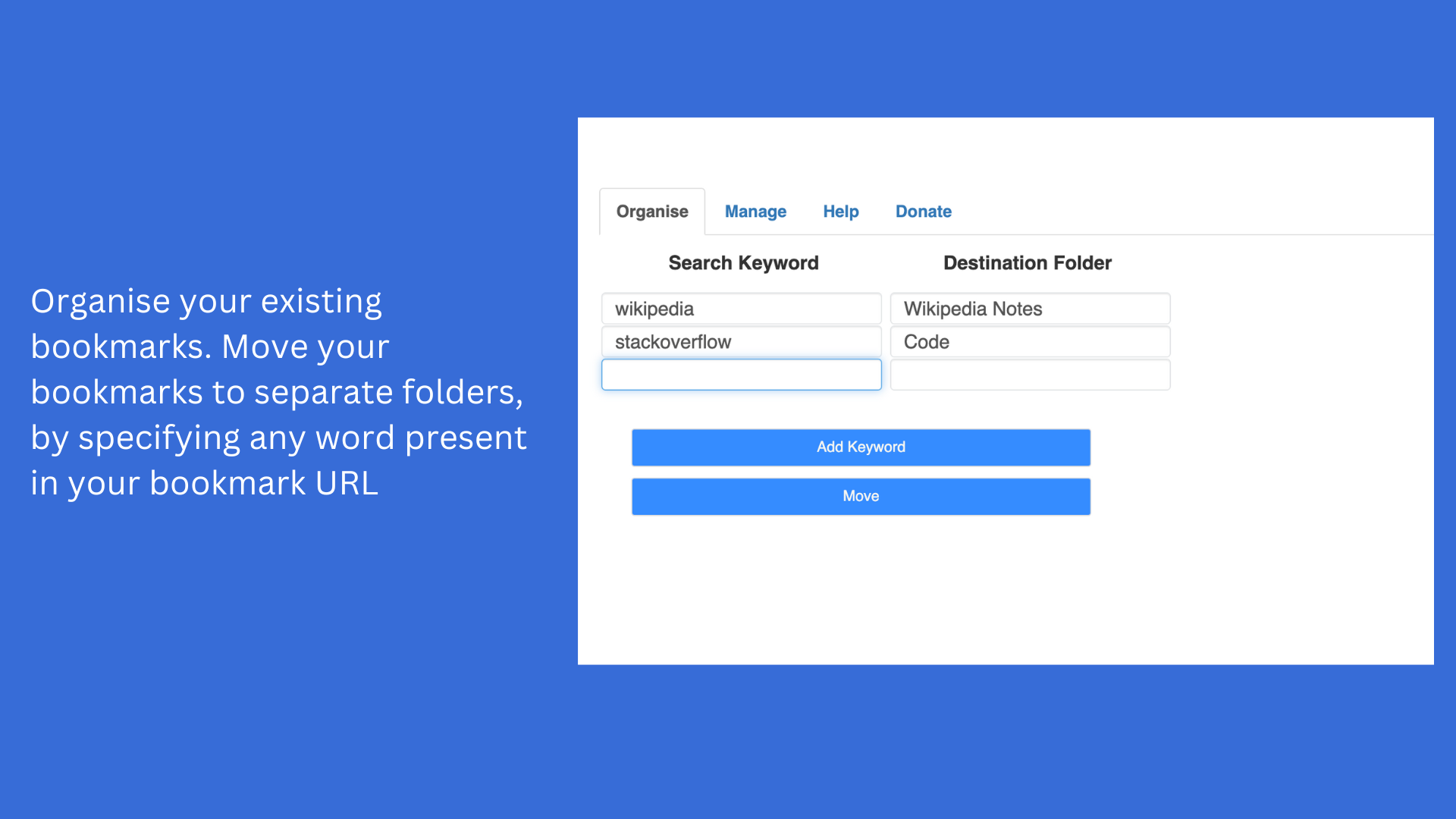
You can organise your existing bookmarks by first copying them (bookmark links, folders) into the newly created bookmarks’ folder – Aggregated Bookmarks. A backup of your bookmarks before organising is advised. Bookmark Manager moves the bookmarks which are matched with your search query to the destination folder as specified. So how it works?
- In Search Keyword column you can specify your query like: google. And in Destination Folder column you specify folder name (new or existing).
- Bookmark Manager will identify all your bookmarks’ URL containing keyword google and move them all to the destination folder by clicking Move.
Note: Search keyword is case insensitive i.e. all googlE, GOOGLE and google will match with www.google.com
You can specify multiple keywords (at most 10) at a time using Add Keyword button and then simultaneously move them to their respective destination folders by clicking Move.
All your folders will be inside root folder Aggregated Bookmarks.
Managing Bookmarks
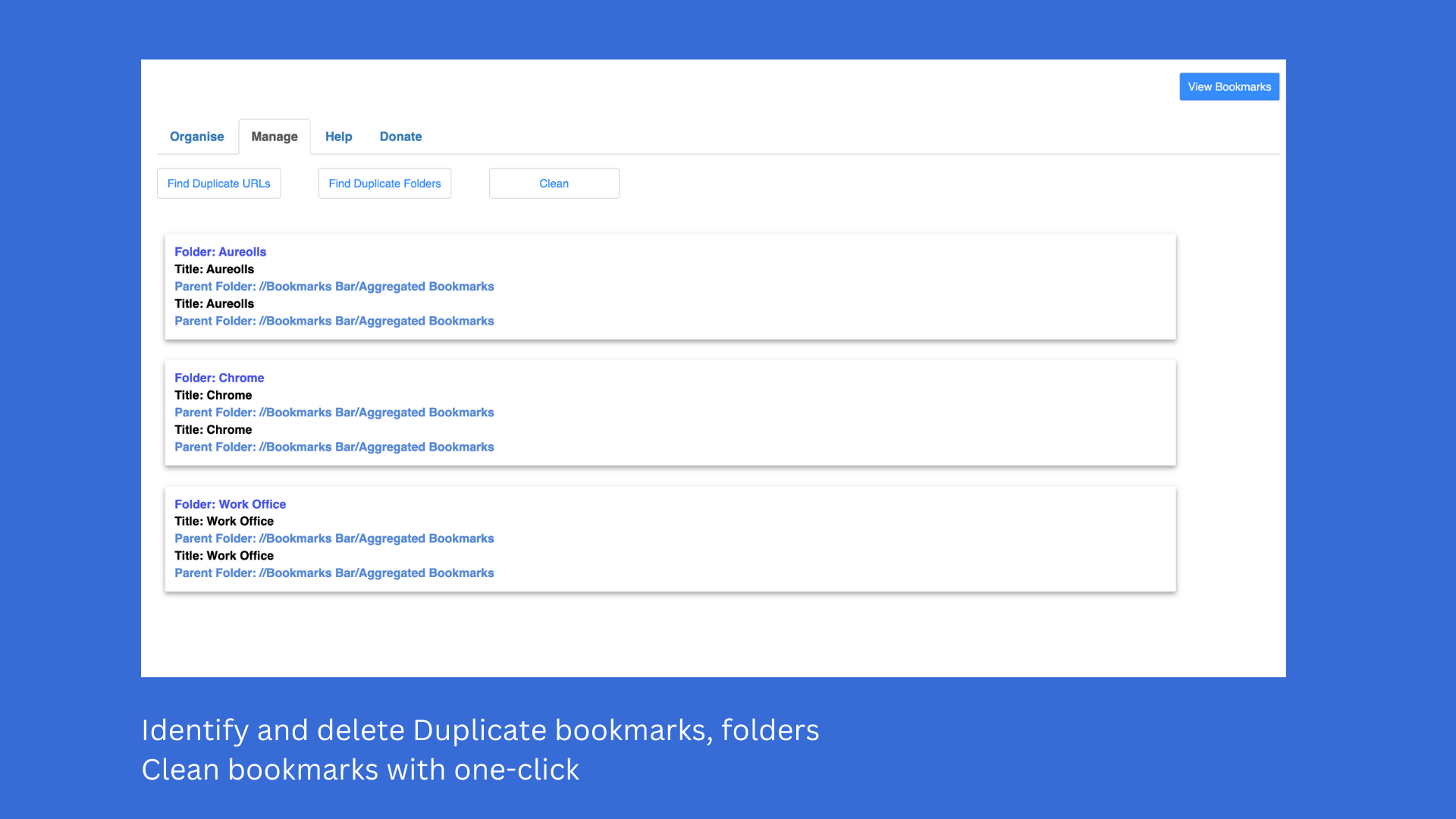
Bookmark Manager can help you manage your bookmarks by:
- Identifying Duplicate Bookmarks: Clicking on the Find Duplicate URLs button gives you the list of duplicate bookmarks. You can go to the respective location of the bookmark by clicking on the Parent Folder link.
- Identifying Duplicate Bookmarks’ folders: Clicking on the Find Duplicate Folders button gives you the list of duplicate folders. You can go to the respective location of the folder by clicking on the Parent Folder link.
- Deleting Duplicate Bookmarks: Clicking on the Delete Duplicates in same folder button deletes all your duplicate URLs present in the same bookmark folder. To remove all your duplicate URLs, move all your bookmarks into a single folder and click delete button.
- Cleaning: Clicking on the Clean button deletes all your empty folders and delete duplicate URLs present in the same bookmark folder.